Thank you for your continued support of Cerevo products and services.
As you may be aware, Cerevo’s Dashboard control panel used with the LiveShell series and LiveWedge devices experienced a failure of the Google Account linkage feature from 10th December 2019 to 8th May 2020.
If you have an existing Dashboard account and already linked your Google Account or broadcast to YouTube Live before December 2019, please follow the Recovery Procedure instructions below*1 *2.
*1: The recovery procedure only needs to be performed one time to resolve the issue.
*2: Broadcasting using RTMP mode is possible regardless of this procedure.
Recovery Procedure for Google Account Linkage Feature and YouTube Live Broadcasting via Dashboard
If you meet the following conditions, please perform the recovery procedure below.
- Have an existing Dashboard account
- Broadcast to YouTube Live by linking a Google Account from Dashboard before December 2019.
Please perform the procedure before live streaming on any device associated with your account.
If you are using a device that has not been linked with a Google Account or connected for YouTube Live broadcasting, or you are registering a new Dashboard account and using a factory-shipped device, you do not need to perform the recovery procedure.
Recovery Procedure
- Log in to Dashboard with your existing account.
- Temporarily set the Broadcasting Service of all Live Shell series and LiveWedge devices linked to the account to RTSP server mode*3.
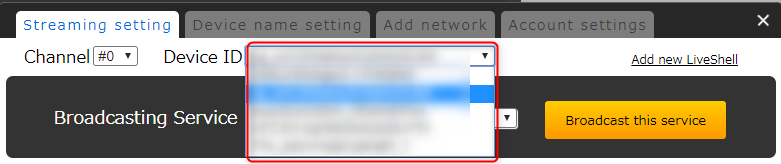
*3: If you cannot change the Broadcasting Service in Dashboard, you will need to re-initialize the device and re-register your Dashboard account. For details see Procedure When Re-linkage Does Not Workbelow.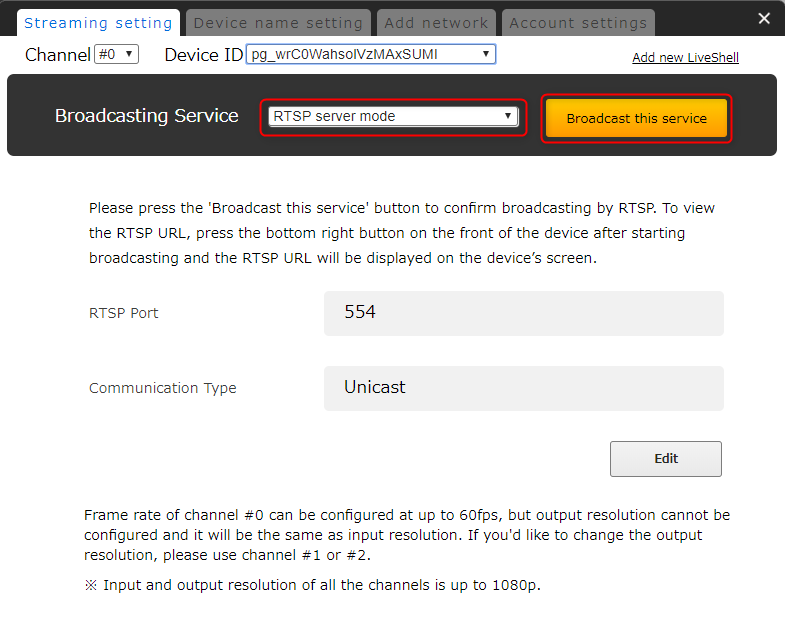
- Click the Settings menu on the top right of Dashboard to open the settings screen.
- Select the Account Settings tab and then the Other services settings option.
- Click the Disconnect button next to Sign in with Google*4.
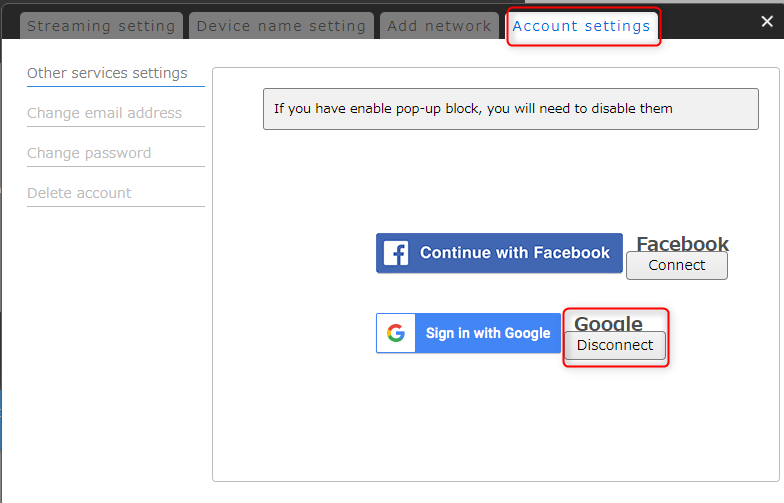
*4: If after clicking the Disconnect button you see the below error message, you will need to re-initialize the device and re-register your Dashboard account. For details see Procedure When Re-linkage Does Not Workbelow.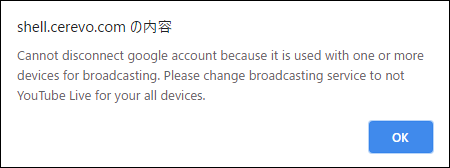
- After disconnecting, click the Connect button next to Sign in with Google and follow the onscreen instructions to re-link your Google Account.
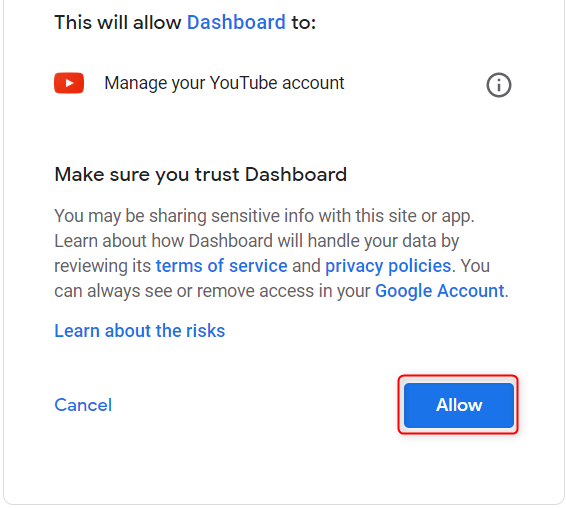
- After re-linking your Google Account you can stream to YouTube Live using the standard procedures. For details on YouTube Live broadcasting settings, see the online manual.
If Re-linking Does Not Work
If after trying the above recovery procedure, you experience any of the below issues, you will need to re-initialize the device and re-register your Dashboard account. For details see Procedure When Re-linkage Does Not Work.
- When performing the recovery procedure, you cannot change the Broadcast Service of any LiveShell series or LiveWedge devices to anything other than YouTube Live.
- When performing the recovery procedure, disconnecting your Google Account results in an error message being displayed.
Procedure When Re-linkage Does Not Work
- Log in to Dashboard with your existing account.
- Click the Settings menu on the top right of Dashboard to open the settings screen.
- Select the Account Settings tab and then the Delete account option. Please note after deleting your account the following will occur*5:
- All the device information linked to the Dashboard account will be deleted.
- You will need to re-initialize the device associated with your account separately.
- All information of external services linked to your account will be deleted.
- All Dashboard settings (custom settings, captions, images, etc.) will be deleted.
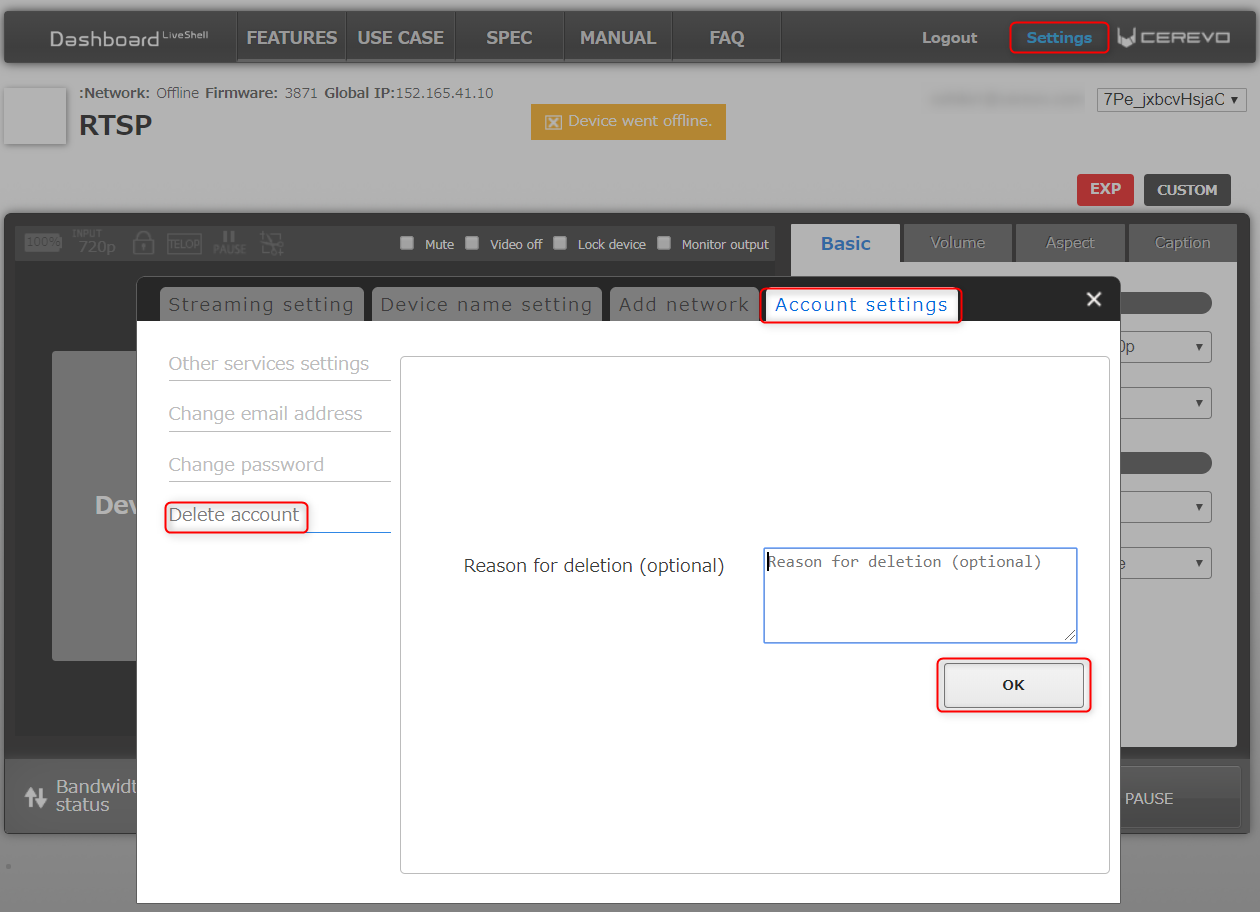
- The following dialog will be displayed. Select OK to permanently delete the Dashboard account. (Please note that the deleted Dashboard account information cannot be recovered under any circumstances).
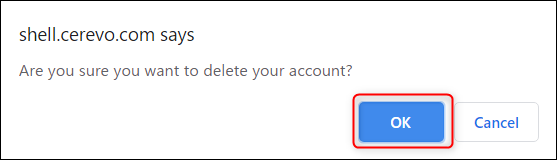
- Create a new account again from the Dashboard new account registration page. You can re-register with the same email address as the deleted account.
Dashboard new account registration page
https://shell.cerevo.com/join
Account creation procedure
https://liveshell-manual.cerevo.com/en/liveshell-x/x-1-2-1/ - Re-initialize all LiveShell series devices associated with your Dashboard account. For initialization, be sure to disconnect the LAN cable or wireless LAN dongle and put the device in offline mode, then follow the on-line manuals.
LiveShell PRO
https://liveshell-manual.cerevo.com/en/liveshell-pro/proen-6-2/
LiveShell 2
https://liveshell-manual.cerevo.com/en/liveshell2/reset-initialize/
LiveShell X
https://liveshell-manual.cerevo.com/en/liveshell-x/x-7/ - Connect the reinitialized device with your new Dashboard account. After connecting, you can stream to YouTube Live using the standard procedures. For details on YouTube Live broadcasting settings, see the online manual.
If you are unable to link your Google Account or stream to YouTube Live after trying the above procedures, please contact the Cerevo Customer Support team at – support-global@cerevo.com
Once again we sincerely apologize for any inconvenience caused to our users as a result of this issue. Please refer to the Cerevo Dashboard – Resolution of Google Account Linkage Failure Issue report for technical details on the issue and future actions Cerevo will be taking to ensure these issues do not happen again.
Cerevo Inc.
press-global@cerevo.com
https://www.instagram.com/cerevo_global/
https://www.facebook.com/CerevoGlobal
https://twitter.com/CerevoGlobal